We design Mac hardware and software with advanced technologies that work together to run apps more securely, protect your data, and help keep you safe on the web. And with macOS Catalina available as a free upgrade, it’s easy to get the most secure version of macOS for your Mac.*
- System Software Developer Avast Blocked On Mac Free
- System Software Developer Avast Blocked On Mac Download
- System Software Developer Avast Blocked On Mac Computer
- System Software Developer Avast Blocked On Mac Windows 10
Apple T2 chip.
The next generation of security.
The Apple T2 Security Chip — included with many newer Mac models — keeps your Mac safer than ever. The Secure Enclave coprocessor in the Apple T2 chip provides the foundation for Touch ID, secure boot, and encrypted storage capabilities. Touch ID gives you a seamless way to use your fingerprint to unlock your Mac, fill passwords in Safari, and make purchases with Apple Pay. Secure boot helps ensure that you are running trusted operating system software from Apple, while the Apple T2 chip automatically encrypts the data on your Mac. So you can be confident knowing that security has been designed right into the architecture of your Mac, from the ground up.
Apple helps you keep your Mac secure with software updates.
On 24 March 2020, Apple released version 10.15.4 of Catalina to macOS users. This update contains a check of kernel extensions on your Mac. If an application with kernel extensions is detected, macOS displays a notification about legacy system extensions. Click OK to close the notification. Your Avast product will continue to work as normal.
The best way to keep your Mac secure is to run the latest software. When new updates are available, macOS sends you a notification — or you can opt in to have updates installed automatically when your Mac is not in use. macOS checks for new updates every day, so it’s easy to always have the latest and safest version.
Protection starts at the core.
The technically sophisticated runtime protections in macOS work at the very core of your Mac to keep your system safe from malware. This starts with state-of-the-art antivirus software built in to block and remove malware. Technologies like XD (execute disable), ASLR (address space layout randomization), and SIP (system integrity protection) make it difficult for malware to do harm, and they ensure that processes with root permission cannot change critical system files.
Download apps safely from the Mac App Store. And the internet.
Now apps from both the App Store and the internet can be installed worry-free. App Review makes sure each app in the App Store is reviewed before it’s accepted. Gatekeeper on your Mac ensures that all apps from the internet have already been checked by Apple for known malicious code — before you run them the first time. If there’s ever a problem with an app, Apple can quickly stop new installations and even block the app from launching again.
Stay in control of what data apps can access.
Apps need your permission to access files in your Documents, Downloads, and Desktop folders as well as in iCloud Drive and external volumes. And you’ll be prompted before any app can access the camera or mic, capture keyboard activity, or take a photo or video of your screen.
FileVault 2 encrypts your data.
With FileVault 2, your data is safe and secure — even if your Mac falls into the wrong hands. FileVault 2 encrypts the entire drive on your Mac, protecting your data with XTS-AES 128 encryption. And on Mac systems with an Apple T2 Security Chip, FileVault 2 keys are created and protected by the Secure Enclave for even more security.
Designed to protect your privacy.
The most secure browser for your Mac is the one that comes with your Mac. Built-in privacy features in Safari, like Intelligent Tracking Prevention, help keep your browsing your business. Automatic strong passwords make it easy to create and use unique passwords for all the sites you visit. And iCloud Keychain syncs those passwords securely across all your devices, so you don’t have to remember them. You can also easily find and upgrade any weak passwords you’ve previously used (and reused and reused and reused).
Automatic protections from harmful sites.
Safari also helps safeguard you against fraudulent websites and those that harbor malware — before you visit them. If a website seems suspicious, Safari prevents it from loading and notifies you. And when connecting to unencrypted sites, Safari will warn you. So everything you need to browse without worry is right at your fingertips.
System Software Developer Avast Blocked On Mac Free
Find your missing Mac with Find My.
The Find My app combines Find My iPhone and Find My Friends into a single, easy-to-use app on Mac, iPad, and iPhone. Find My can help you locate a missing Mac — even if it’s offline or sleeping — by sending out Bluetooth signals that can be detected by nearby Apple devices. These devices then relay the detected location of your Mac to iCloud so you can locate it in the Find My app. It’s all anonymous and encrypted end-to-end so no one — including Apple — knows the identity of any reporting device or the location of your Mac. And it all happens silently using tiny bits of data that piggyback on existing network traffic. So there’s no need to worry about your battery life, your data usage, or your privacy being compromised.
Keep your Mac safe.
Even if it’s in the wrong hands.
All Mac models with the Apple T2 Security Chip support Activation Lock — just like your iPhone or iPad. So if your Mac is ever misplaced or lost, the only person who can erase and reactivate it is you.
macOS Security
The safest place to get apps for your Mac is the App Store. Apple reviews each app in the App Store before it’s accepted and signs it to ensure that it hasn’t been tampered with or altered. If there’s ever a problem with an app, Apple can quickly remove it from the store.
If you download and install apps from the internet or directly from a developer, macOS continues to protect your Mac. When you install Mac apps, plug-ins, and installer packages from outside the App Store, macOS checks the Developer ID signature to verify that the software is from an identified developer and that it has not been altered. By default, macOS Catalina also requires software to be notarized, so you can be confident that the software you run on your Mac doesn't contain known malware. Before opening downloaded software for the first time, macOS requests your approval to make sure you aren’t misled into running software you didn’t expect.
Running software that hasn’t been signed and notarized may expose your computer and personal information to malware that can harm your Mac or compromise your privacy.
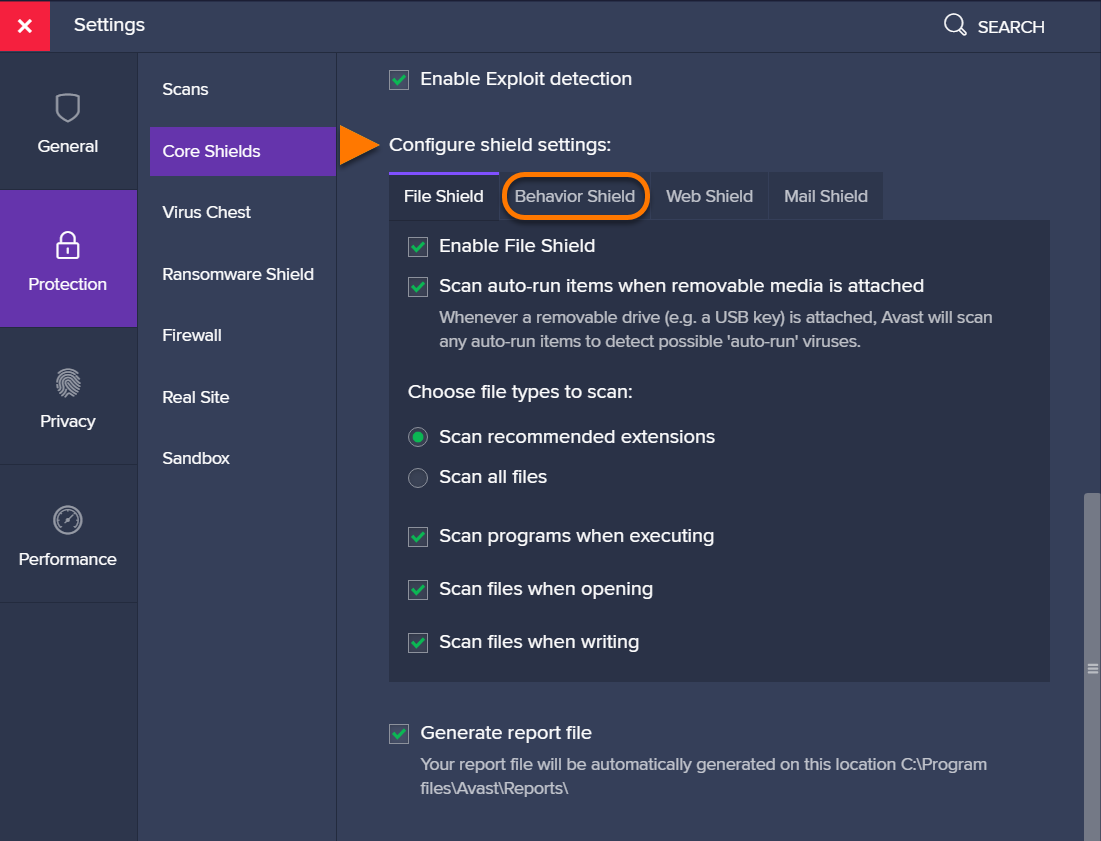
View the app security settings on your Mac
By default, the security and privacy preferences of your Mac are set to allow apps from the App Store and identified developers. For additional security, you can chose to allow only apps from the App Store.
In System Preferences, click Security & Privacy, then click General. Click the lock and enter your password to make changes. Select App Store under the header “Allow apps downloaded from.”
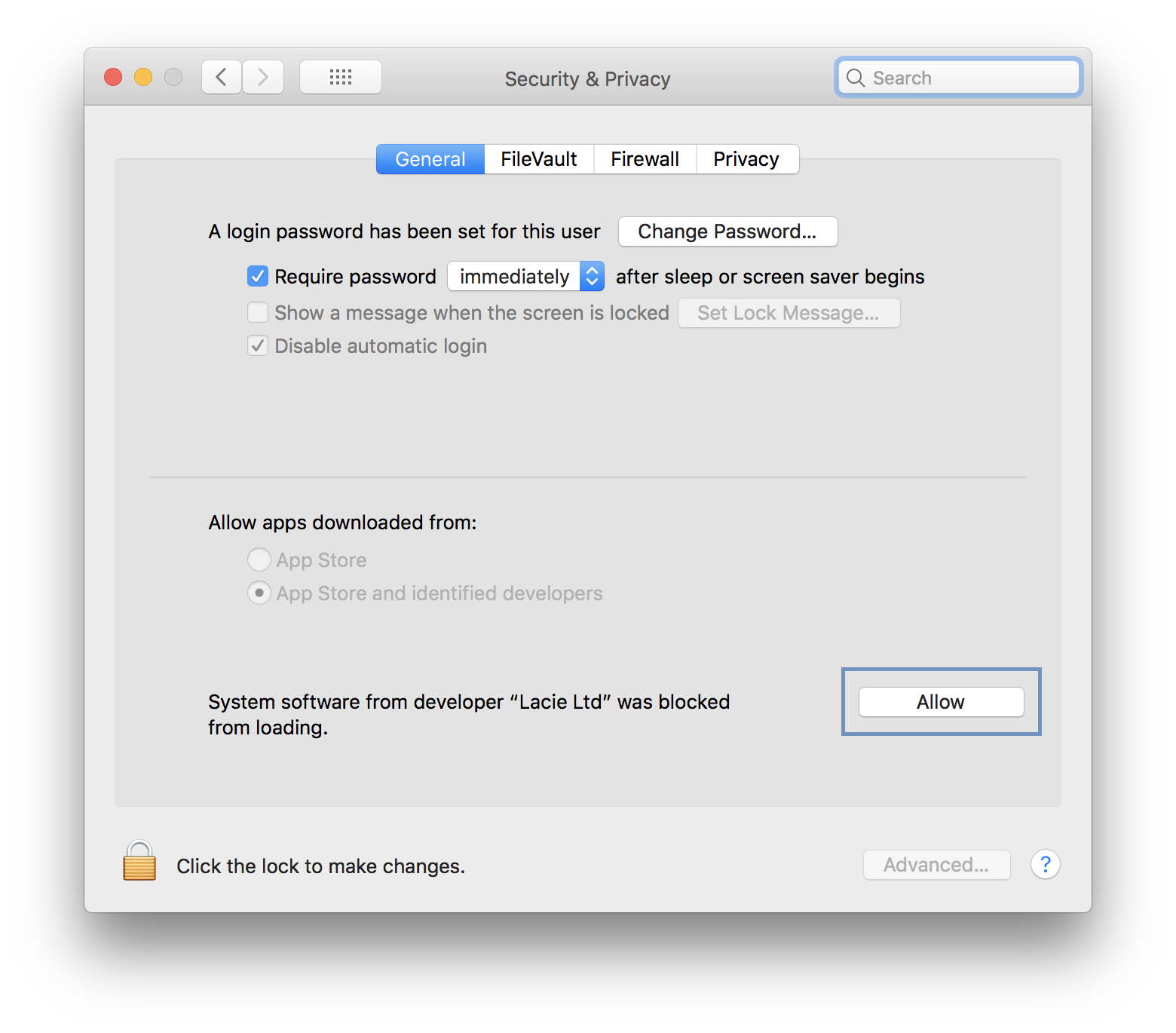
System Software Developer Avast Blocked On Mac Download
Open a developer-signed or notarized app
If your Mac is set to allow apps from the App Store and identified developers, the first time that you launch a new app, your Mac asks if you’re sure you want to open it.
System Software Developer Avast Blocked On Mac Computer

An app that has been notarized by Apple indicates that Apple checked it for malicious software and none was detected:
Prior to macOS Catalina, opening an app that hasn't been notarized shows a yellow warning icon and asks if you're sure you want to open it:
If you see a warning message and can’t install an app
System Software Developer Avast Blocked On Mac Windows 10
If you have set your Mac to allow apps only from the App Store and you try to install an app from elsewhere, your Mac will say that the app can't be opened because it was not downloaded from the App Store.*
If your Mac is set to allow apps from the App Store and identified developers, and you try to install an app that isn’t signed by an identified developer or—in macOS Catalina—notarized by Apple, you also see a warning that the app cannot be opened.
If you see this warning, it means that the app was not notarized, and Apple could not scan the app for known malicious software.
You may want to look for an updated version of the app in the App Store or look for an alternative app.
If macOS detects a malicious app
If macOS detects that an app has malicious content, it will notify you when you try to open it and ask you to move it to the Trash.
How to open an app that hasn’t been notarized or is from an unidentified developer
Running software that hasn’t been signed and notarized may expose your computer and personal information to malware that can harm your Mac or compromise your privacy. If you’re certain that an app you want to install is from a trustworthy source and hasn’t been tampered with, you can temporarily override your Mac security settings to open it.
In macOS Catalina and macOS Mojave, when an app fails to install because it hasn’t been notarized or is from an unidentified developer, it will appear in System Preferences > Security & Privacy, under the General tab. Click Open Anyway to confirm your intent to open or install the app.
The warning prompt reappears, and you can click Open.*
The app is now saved as an exception to your security settings, and you can open it in the future by double-clicking it, just as you can any authorized app.
*If you're prompted to open Finder: control-click the app in Finder, choose Open from the menu, and then click Open in the dialog that appears. Enter your admin name and password to open the app.