Try these steps first
- Messages Are Not Delivering On My Mac Messages Application
- Messages Are Not Delivering On My Mac Messages Apps
- Mac Messages Not Sending Sms
- Mac Messages Sms Not Working
- Messages Not Working On Mac
- Messages On Macbook Not Working
Messages Are Not Delivering On My Mac Messages Application
- Restart your device:
- Check your network connection. To send a message as iMessage or MMS, you need a cellular data or Wi-Fi connection. To send an SMS message, you need cellular network connection. If you turn on Wi-Fi Calling, you can send SMS messages over Wi-Fi.
- Check with your carrier to see if the type of message you’re trying to send, like MMS or SMS, is supported.
- If you’re trying to send group MMS messages on an iPhone, go to Settings > Messages and turn on MMS Messaging. If you don't see an option to turn on MMS Messaging or Group Messaging on your iPhone, then your carrier might not support this feature.
- Make sure that your device has enough space to receive images and videos.
- Make sure that you entered the correct phone number or email address for the contact.
Feb 08, 2012 Delayed and Not Delivered messages could also be due to Apple Servers being bogged down. All voice commands and iMessages go through the same server. So if there are congestions on their servers, things will get delayed or not sent at all. Happens often with SIRI and iMessage for me. I agree that your connection (wifi or 3G) can be a factor. Mar 03, 2020 Sign out/Sign In iMessage on Mac If you don’t want to receive messages on a mac, then you must sign out from mac and make accounts inactive. By this, you will not be able to receive the messages, and your status will be changed to “Offline.” Step #1: launch Messages App on Mac.
If you see a Waiting for Activation alert, learn what to do.
If you still need help, find your issue below to learn what to do next.
If you see a red exclamation point
If you try to send a message and you see with an alert that says Not Delivered, follow these steps:
- Check your network connection.
- Tap , then tap Try Again.
- If you still can’t send the message, tap , then tap Send as Text Message. Messaging rates may apply. Contact your carrier for more information.
If you see a green message bubble

If you see a green message bubble instead of a blue one, then that message was sent using MMS/SMS instead of iMessage. There are several reasons for this:
- The person that you sent the message to doesn't have an Apple device.
- iMessage is turned off on your device or on your recipient’s device. To check if iMessage is turned on for your device, go to Settings > Messages > iMessage.
- iMessage is temporarily unavailable on your device or on your recipient’s device.
Learn the difference between iMessage and MMS/SMS messages.
If you receive messages on one device but not the other
Messages Are Not Delivering On My Mac Messages Apps
If you have an iPhone and another iOS device, like an iPad, your iMessage settings might be set to receive and start messages from your Apple ID instead of your phone number. To check if your phone number is set to send and receive messages, go to Settings > Messages, and tap Send & Receive.
If you don't see your phone number, you can link your iPhone number to your Apple ID so you can send and receive iMessages from your phone number. You can also set up Text Message Forwarding so you can send and receive MMS and SMS messages on all of your Apple devices.
If you have issues with a group message
If you’re in a group message and stop receiving messages, check if you left the conversation. Open Messages and tap the group message. If you see a message that says you left the conversation, then either you left the conversation or you were removed from the group message. You can rejoin a group message only if someone in the group adds you.
To start a new group message:
- Open Messages and tap to start a new message.
- Enter the phone numbers or email addresses of your contacts.
- Type your message, then tap to send.
If you have other issues with a group message, you might need to delete the conversation and start a new one. To delete a group message:
- Open Messages and find the conversation that you want to delete.
- Swipe left over the conversation.
- Tap Delete.
When you delete a message, you can't recover it. If you want to save parts of a message, take a screenshot. To save an attachment in a message, touch and hold the attachment, tap More, then tap Save.
Learn more
- If you still can't send or receive messages, contact Apple Support.
- If you don't receive SMS messages, contact your carrier.
- If you switched to a non-Apple phone, learn how to deactivate iMessage.
- Learn how to report unwanted iMessages.
When you are using iPhone and MacBook to send iMessages, you probably faced this issue. In two ways this issues can happen, sometimes your iPhone shows as delivered but iMessage not delivered on mac. And also, When you send iMessage from MacBook, it does not deliver and show as failed. But you are able to receive iMessages.
Therefore what is the solution for this iMessage doesn’t say delivered on Mac and iMessage fail to send? We have personally faced this issue and Finally, we found some ways to fix this iMessage not delivered on Mac.
How to fix iMessage Not Delivered on Mac
In this issue, even you try to send a message, again and again, the problem still exists. But some messages says delivered. Some are not. However, end of this article you can troubleshoot your iMessage not delivered on Mac.
Check the iMessage Setting on Mac
First of all, you need to check that iMessage setting are correct on Mac. iPhone and MacBook iMessage setting such as the mobile number and Apple ID must be same. If not you can correct it first.
Check iMessage setting on MacBook
Mac Messages Not Sending Sms
- Launch Message app and go to Preferences
- Click on Accounts and see Apple ID and phone number are correct with iPhone
Mac Messages Sms Not Working
Check iMessage setting on iPhone
- Go to Settings and tap on Messages
- Tap Send & Receive section and make sure your mobile number and Apple ID similar to MacBook iMessage setting.
Check the Apple ID logged in Correctly on MacBook
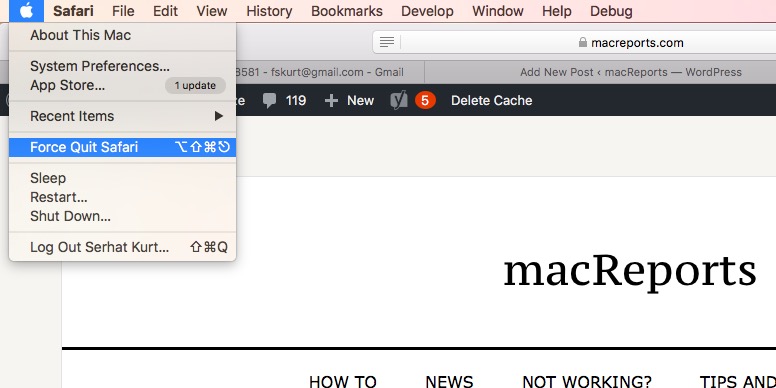
This is a simple trick to check that Apple ID is correctly signed in on MacBook. Just follow the instruction.
- Go to iPhone Settings and Messages
- Tap on Send and Receive and deselect the Apple ID (deselect it without logout).
- Now Send iMessage from MacBook
- Does the iPhone get the Message?
- If you do not get any message from Macbook, It means Apple ID is not logging in correctly on the MacBook
- Just log out iMessage from MacBook and log in again
- Don’t forget to Select then Apple ID in iPhone where we deselect it before.
- Now you can send iMessage from Macbook
Reset your Message in Macbook
Messages Not Working On Mac
This is also another method you can try. This method also helps to solve this iMessage not delivered on mac.
- Close iMessage app on MacBook
- Go to finder on Macbook and type Command+Shift+G to bring up the “Go To Folder” window
- Now Enter ~/Library/
- You can see then Message folder there, Move to trash and restart your Macbook
- Open Message app start to send Messages
Note: When you move Message to trash box, you will get delete all previous message in Macbook
Messages On Macbook Not Working
Due to database issue of iMessage, iMessage doesn’t say delivered. Hope this one of method helps you to solved iMessage not delivered on mac problem. We would like to hear which method worked for you. If none of these methods did not work for you, keep in touch. When we got any new ways to solve this issue, we will update this article as soon as possible.