Download and install the Google Drive app to your Mac if you haven't already. Once you've installed and added it to your applications, a Google Drive folder should appear in your Finder. Additionally, the new Edge has a neat new feature called “Launch Taskbar Pinning Wizard,” which you can see right below “Pin to Taskbar.” Click this, and Edge will guide you through a short menu that lets you pin the most popular websites and Microsoft web apps to your taskbar. Shows apps that can access and control other apps on your Mac. Deselect the app if you want to prevent it from controlling other apps. You may sometimes receive ads in Apple apps and on your Mac that are targeted to your interests. To limit these ads, select Limit Ad Tracking.
Windows 8 didn’t excite the users of touch-based laptops as the touchscreen experience looked half-baked. But the touch usage on Windows 10 running laptop feels like a bed of roses. The credit goes to the dedicated tablet mode on Windows 10 that makes it more user-friendly.
Even though you can use your touch laptop without venturing into the tablet mode, the features offered by that mode make it tempting and attractive. What are these hidden features? Well, get ready to be surprised with this post.
Here you will get to know how to use and enjoy touchscreen on Windows 10 along with the top tips and tricks.
How to Enable Tablet Mode on Windows 10
It’s quite easy to do so. First, tap or click on the Action Center icon present in the taskbar and then select Tablet mode to enable it. Alternatively, use the keyboard shortcut Winkey + A to activate it. On some laptops, touching the laptop touchpad with four fingers also activates the Action Center.
Now let's jump into the tablet mode shortcuts, tips, and tricks.
1. Hide Taskbar
Taskbar forms an important part of a laptop in the normal mode. However, we can't say the same about the tablet mode. If you don’t like the presence of the taskbar in the tablet mode, you can hide it with the available setting. When you do so, the taskbar will disappear when you enter the tablet mode.
To enable (or disable) the setting, go to Settings > System > Tablet mode. Turn the toggle on for ‘Automatically hide the taskbar in tablet mode.’
2. Hide App Icons Only
If the icons on the taskbar are distracting you and not the entire taskbar, Microsoft provides a way to disable them in the tablet mode.
For that, go to Settings > System > Tablet mode. Enable ‘Hide app icons on the taskbar in tablet mode.’
3. Go to Tablet Mode Settings Quickly
Instead of going through Settings > System > Tablet mode to open the tablet mode settings, you can directly enter it via the Action Center.
To do so, first, open the Action Center, then tap and hold on the Tablet mode option. From the menu, select Go to Settings.
4. Use Back Button
If you look closely next to the Start Menu, you will find a back button in the tablet mode. Tapping it will take you back to the previously opened apps. In other words, use the button to cycle back to previous apps. For instance, if you open Chrome and then launch Candy Crush followed by File Explorer, tapping the back button will first take you back to Candy Crush and then to Chrome.
Note: The button doesn’t work as a back button for or inside apps. That is, it is only used to switch to previous apps.5. Open Right-Click Menu
The charm of using a laptop is in its right-click menu. Switching to the tablet mode on Windows doesn’t mean you lose out on it. Just tap and hold on the item (icon, desktop, taskbar, files, etc.) using one finger to open the context menu aka right-click menu. To our delight, the menu is modified for touch use.
Also on Guiding Tech
How to Use HP Active Pen: A Guide with Tips
Move App To Taskbar
Read More6. Open Touch Keyboard Automatically When Not in Tablet Mode
Typically, when you use your laptop in a tablet mode, the touch or software keyboard will appear automatically by tapping on a text field. However, if you use your laptop as a tablet but not in a tablet mode, the keyboard won’t appear.
To open it automatically even in normal mode, go to Settings > Devices > Typing. Scroll down and enable ‘Show the touch keyboard when not in tablet mode and there’s no keyboard attached’ present under Touch keyboard.
Note: There might be a slight delay when you launch the touch keyboard for the first use (every time). Please be patient.7. Launch Touch Keyboard from Taskbar
If the touch keyboard isn’t opening when you tap on a text field, you can open it from the taskbar too. Right-click on the taskbar (touch and hold) and enable Show touch keyboard button from the menu.
Once enabled, you will see the touch keyboard icon in the taskbar. Tap or click to launch it.
8. Enable Word Prediction for Software Keyboard
I really miss the text suggestions on a laptop. Sure, you can enable it for the physical keyboard too, but the suggestions are limited. Thankfully, things are different for the touch keyboard as you get 10+ options to choose from.
To enable text suggestions, go to Settings > Devices > Typing. Enable ‘Show text suggestions as I type on the software keyboard’ present under Typing.
Tip: You can check out other touch keyboard settings in Settings > Devices > Typing.9. Change Keyboard Type
Just as smartphones let you change the keyboard type, Microsoft is generous enough to offer the same capability. To start with, you can undock the touch keyboard and move it around. Next, you can change its size from the available types to suit your requirements. You can even switch to the handwriting recognition mode.
To change the keyboard type, you must launch the touch keyboard first. Then tap or click on the small keyboard icon with the tiny gear. The first row shows different types of keyboards and the second row lets you dock and undock the keyboard.
10. Launch Handwriting Panel Automatically
If your laptop supports input from a digital pen, tapping with it on any text field will directly open the handwriting panel. Anything you write in that panel will be converted to the text format using the incredible handwriting recognition.
11. Input Text in Handwriting Panel with Fingers
By default, you can only write with your pen or mouse on the handwriting panel. If you wish, you can use your fingers to jot down text too.
To do so, go to Settings > Devices > Pen & Windows Ink. Check the box next to the setting ‘Write in the handwriting panel with your fingertip.’
Also on Guiding Tech
#Tips & Tricks
Click here to see our Tips & Tricks articles page12. Snap Apps
Multitasking forms the heart of laptop experience even for tablets. Sure, you can keep multiple apps open at the same time on your tablet but what if you want to keep them stacked side by side? Similar to the laptop mode, you can snap apps in the tablet mode too.
For instance, you want to watch a live stream on YouTube and at the same time, scroll through your tweets without any other distraction. That’s where snapping windows comes into the picture.
For that, tap and hold the top of the first app and drag it either to top-right or top-left of the screen. You will see that the window is snapped and you will now have to choose the second app from the list of the open apps. Tap on the app that you want to open. If the function isn't working, then follow our guide that includes many fixes.
Tip: Use the divider between the two apps to change their size.13. Windows 10 Tablet Mode Gestures
Tablet mode supports the following gestures:
Close App
To close a currently opened app, hold its top area and drag it to the bottom of the screen.
Open Action Center
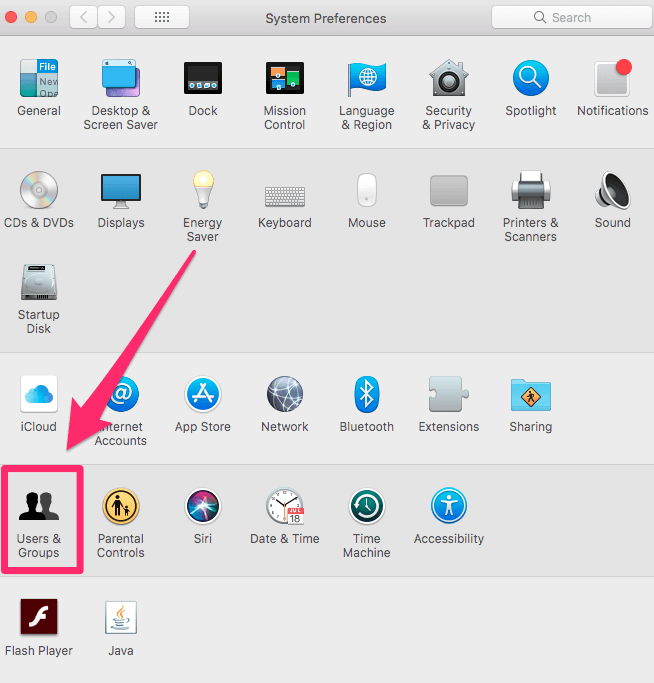
Action Center can be launched without tapping its icon in the taskbar. Just swipe left from the right edge of the screen to open Action Center. This trick also works in the laptop mode on the touchscreen laptops.
View Hidden Taskbar
If you like to keep the taskbar hidden, use the swipe up gesture from the bottom of the screen to view the hidden taskbar.
14. Switch Between Apps
It’s quite easy to view the recently opened apps on smartphones. Fortunately, you can do the same on your Windows laptop too when in the tablet mode.
Either swipe right from the left edge of the screen or tap on the Task View icon present next to Cortana on the taskbar. On the next screen, you will see all your open apps. Tap on any app to switch to it.
15. Enable or Disable Auto Rotate
In traditional laptops, the screen was always in one direction. Things changed with convertible laptops, and now rotation plays an important part.
By default, the display orientation will automatically change as you rotate the screen. But if you don’t like that behavior, you can disable auto rotation and lock the current orientation mode.
For that, open Action Center and then tap on Rotation Lock to enable it. When activated, the tile is highlighted. The Rotation lock tile is available only in the tablet mode. In the standard laptop mode, the tile will appear grayed out.
Bonus Tip: Chrome Gestures
While using Google Chrome, you can swipe right or left anywhere on the screen to open the previous and next page respectively. The feature will soon land on Android phones too.
Also on Guiding Tech
5 Best Alternatives to Windows 10 Photos App
Read MoreDevour the Tablet
The touch experience on Windows 10 sweeps you off your feet. With the above tips and tricks, you can truly reap the benefits of the tablet mode. I really like the gestures and the ease of use offered by the tablet mode. Do let us know your favorite feature of the tablet mode.
Next up: Want to save space on your Windows 10 laptop. Do it with Storage Sense. Get to know what it is and how to use it.
The above article may contain affiliate links which help support Guiding Tech. However, it does not affect our editorial integrity. The content remains unbiased and authentic.Read Next
Mac Automatically Adding Apps To Dock
What is Storage Sense and How to Enable it on Windows 10Also See#windows 10 #tabletDid You Know
Cortana is integrated with Microsoft Edge.
More in Windows
5 Best Adobe Acrobat Pro Alternatives for PDF Editing on Windows 10
That area is called the dock. Yes you can add and remove apps to the dock but you can not have more than 5 apps in the Dock.
Mac Taskbar Settings
Tap and hold down on an app icon until all of the apps wiggle on the screen. Then hold down on the app that you want to move and drag it where you want it to be places.You can move one app out of the dock and add another app in its place. You can also add a folder of apps into the dock. You create a folder of apps by moving one wiggling app on top of another wiggling app. After you are done moving apps, tap the home button to stop,the apps from wiggling.
Just remember that you only have 5 spaces in the dock so if you want to have more than 5 apps accessible in the dock, create folders and place the folders in the dock.