Get started
- Musicnotes App for Mac. The ideal desktop application to make sorting, storing and organizing your Musicnotes collection fast and easy. Use it in the office and sync it with your mobile device for performances. Compatible with all iMac, MacBook Pro or MacBook Air.
- Agenda is a calendar based productive note taking app for your Mac. The app utilizes the calendar in a very novel way allowing users to perform actions such as organizing and searching for notes based on dates, creating events in your calendar, linking your notes to existing events on your calendar, and more.
- Make sure that your iPhone, iPad, or iPod touch has the latest version of iOS.
- To use the latest features of Notes, make sure that you set up Notes with iCloud or have notes saved on your device. Many Notes features won't work with other email providers.
- If you have drawings in Notes, make sure they have been updated so you can use the latest features.
Create a new note
You can create a new note directly in the Notes app. Or you can ask Siri to start one for you.
Create a note manually
Open Notes. Tap to enter your note. When you're finished, tap Done. The first line of the note becomes its title.
Ask Siri to start a note
Need to take a quick note? Just ask Siri to 'Start a new note.' Then tell Siri what you want the note to say.
Delete or pin a note
To delete a note, tap or swipe left over the note in the Notes list, then tap Delete.
Jan 03, 2019 If you only need to manage your own simple to-do lists and keep a few notes, a free to-do list app, such as the Mac's homegrown Reminders app or Google's Keep app, could be up to the task.
To recover a deleted note, go to the Folders list and tap Recently Deleted. Tap the note that you want to keep, tap in the note, then tap Recover.Learn what to do if you're missing notes.
Mac Notes App For Windows
To pin a note, swipe right over the note, then release. If it's the first note that you pinned, a pinned icon appears at the top of the Notes list. To unpin a note, swipe right over the note again.
Do more with Notes
With Notes, you can draw, create checklists, scan and sign documents, and add attachments — like photos, videos, or web links.
Create a checklist
Tap in a note, then tap . Enter your list, then tap the empty circle to complete a task. You can also automatically sort checked items to the bottom, swipe to indent, and more.Learn more about creating to-do lists with Notes.
Format a note
To add a table, title, heading, or bulleted list, tap in a note, then tap or . On an iPhone or iPod touch, tap Done when you're finished. You don't need to tap Done on an iPad.
Add an attachment
To add something from another app, like a location in Maps or a website in Safari, tap in the app that you want to share from. Tap the Notes app, then select the note that you want to add an attachment to, then tap Save. You can add the attachment to a new note or an existing one.
Add a photo or video
To add a photo or video, tap in a note, then tap . You can tap Photo Library to add an existing photo or video or you can tap Take Photo or Video to add a new one. Tap Done, or Use Photo or Use Video.
Create folders and organize your notes
You can create folders and subfolders to help keep your notes organized. Here's how:
- If you're in the Notes list, Tap to see your Folders list.
- In the Folders list, tap New Folder.
- Choose where to add the folder. To create a subfolder, drag the folder that you want to be a subfolder to the main folder. It will move below the main folder and be indented.
- Name your folder, then tap Save.
Move a note to a different folder:
- If you're in a note, tap to see your Notes list.
- In the Notes list, tap Edit , then tap Select Notes.
- Tap the notes that you want to move.
- Tap Move To, then select the folder you want to move them to.
See your notes in Gallery view
With iOS 13, Gallery view gives you a new way to see your notes — making it easier than ever to find the note you're looking for. Just tap to see your notes as visual thumbnails. Tap again to see your notes in a list.
To sort your notes inside of folders:
- Go to the folder that you want to sort.
- Swipe down on your screen, until you see the Search field.
- Tap the Sort by field, then choose how you want to sort your notes. You can sort each folder by date created, date edited, or title.
To sort all of your notes automatically, go to Settings > Notes, and tap Sort Notes By. Then choose how you want to sort your notes.
Search for a note or attachment
To search for a specific note, scroll to the top of the Notes list, tap the Search field, then enter what you’re looking for. You can search for typed and handwritten notes. And with iOS 13, search can even recognize what's in the images inside of your notes. For example, if you search for 'bike,' search will show you all images you have with a bike. Search can also find specific text inside scanned documents, like receipts or bills.
To search within a specific note, select the note that you want to search within, tap and scroll until you see Find in Note. Then enter what you're searching for.
You can also search for attachments. Tap in the top-right corner, then tap View Attachments. To go to the note with the attachment, touch and hold the thumbnail of the attachment, then tap Show in Note.
Create an instant note from the Lock Screen
You can use an Apple Pencil with a compatible iPad to create an instant note from the Lock screen or pick up where you left off on your last note. To change these settings, go to Settings > Notes, tap Access Notes from the Lock Screen, and choose an option.
Tap the Lock Screen with your Apple Pencil and create your note. Whatever you create is automatically saved in Notes.
Keep your notes secure
The Notes app lets you lock any note that you want to keep private from anyone else that might use your device. Depending on your device, you can use Face ID, Touch ID, or a password to lock and unlock your notes.
Learn more about keeping your notes secure with password-protection.
Set up Notes with iCloud
You can use iCloud to update your notes across all of your devices. To set up Notes with iCloud, go to Settings > [your name] > iCloud, then turn on Notes. You’ll see your notes on all of your Apple devices that you’re signed in to with the same Apple ID.
Learn more about Notes
- Learn how to draw with Notes on your iPhone, iPad, or iPod touch.
- Share your notes with friends and family, and invite others to collaborate on select notes.
Apple Notes is a great app that syncs with your iPhone, iPad, and Mac using iCloud. So, you always have your notes close at hand.
But, part of having the notes you need at your fingertips is being able to find the ones you need quickly. Keeping your Notes app organized can help you navigate faster and find notes quicker.
To help you, here are several tips for how to keep your Apple Notes organized.
More Ways to Get Organized:
Easy Way To Organize Notes App Mac Download
Contents
- 1 Take Advantage of Notes Folders
- 3 Stay Organized
Take Advantage of Notes Folders
Just like you use folders on your computer to organize documents, images, and other files, you can use them in the Notes app for the same reason.
Add Folders
On your iPhone or iPad, you can create a new folder with a tap. Open the Notes app and make sure you’re on the main Folders screen.
- Tap New Folder on the bottom right.
- Give your folder a meaningful name.
- Tap Save.
On your Mac, it’s just as easy. Open the Notes app and be sure the Folders sidebar on the left is open. If not, click the Show Folders button in the toolbar.
Best Note Taking App For Mac
- At the bottom of the list, click New Folder.
- Give your folder a meaningful name.
- Hit the Enter
Alternatively on Mac, you can select File > New Folder from the menu bar.
Move Folders
Mac lets you nest folders within other folders in the Notes app. This is an excellent way to organize tasks for a project or categories for a topic.
Select the folder that you want to move inside of another. Drag the folder over the top of the new parent folder and release. You can then collapse the parent folder and expand it again to see those notes nested within it.
If you want to move the folder back to its original spot, just drag it out of the parent folder.
Rename Folders
Giving your older folders new names might be a way that you want to better organize the app. You can rename folders on both iOS and Mac.
On iPhone or iPad, head to the main Folders screen.
- Tap Edit from the top right.
- Select the folder you want to rename.
- Enter the new folder name.
- Tap Save.
On Mac, you can rename a folder using the following methods:
- Right-click the folder name and select Rename Folder.
- Hold the Control key, click the folder name, and select Rename Folder.
- Click the folder name twice – slowly, type the new name, hit Enter.
Delete Folders
If you end up with a folder you decide that you don’t need after all, you can delete it just as easily as you created it.
On your iPhone or iPad, open the Notes app to the main Folder screen.
- Tap Edit from the top right.
- Mark the folder you want to remove.
- Tap Delete on the bottom right.
Instead, you can swipe the folder from right to left on the main Folders screen and tap Delete when it appears.
On your Mac, you have a few different ways to delete a folder:
- Right-click the folder name and select Delete Folder.
- Hold the Control key, click the folder name, and select Delete Folder.
- Select the folder and from the menu bar click Edit > Delete.
Pin Notes You Use Often
When you Pin a note, that note stays at the top of the list within that folder. This is a terrific way to access those notes that you need often.
Easy Way To Organize Notes App Mac Free
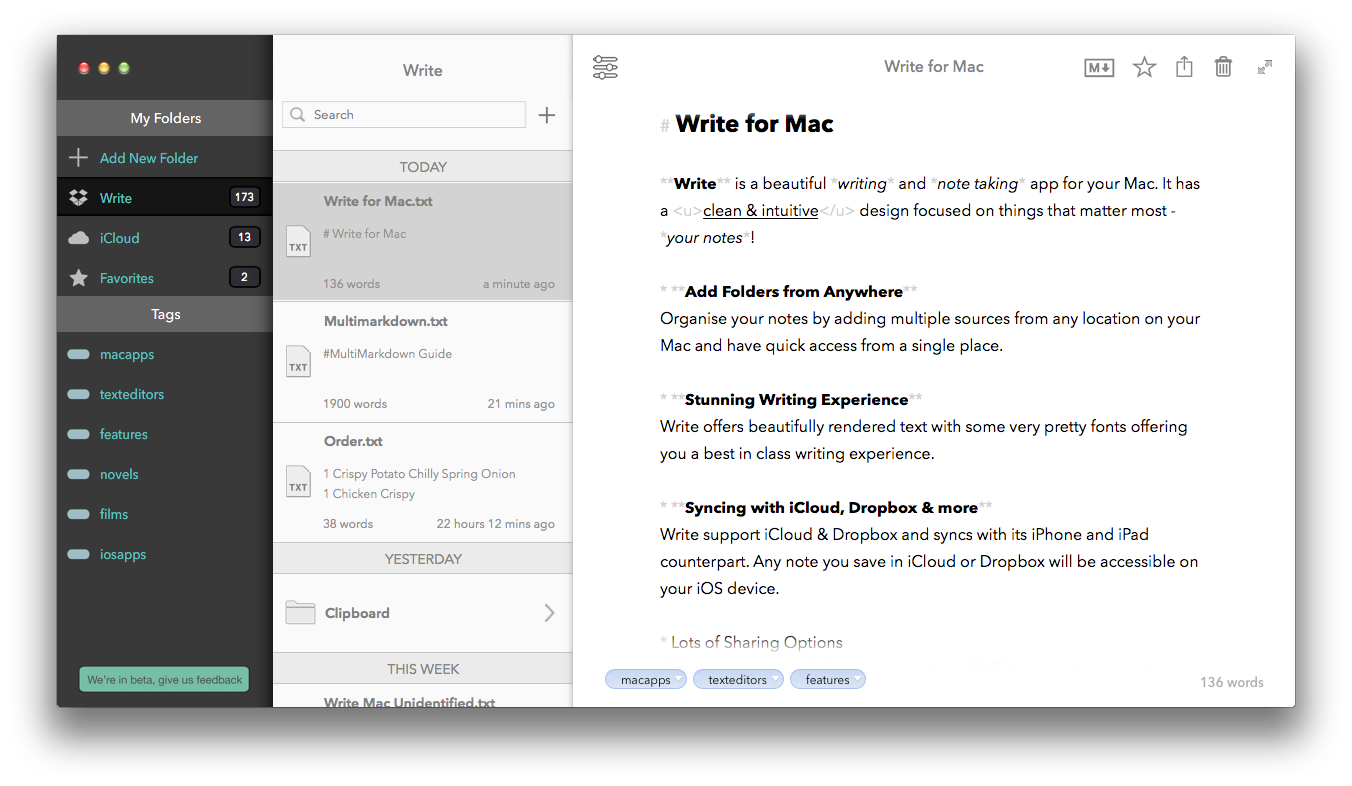
On your iPhone or iPad, head to the folder containing the note you want to Pin. Slide the name of the note from right to left and tap the Pin icon when it appears.
On your Mac, do one of the following to Pin a note:
- Right-click the note name and select Pin Note.
- Hold the Control key, click the folder name, and select Pin Note.
- Select the note and from the menu bar select File > Pin Note.
Stay Organized
While the Apple Notes app may not offer robust organizing features like similar apps, these few tips will definitely help if your notes have gotten out of control.
If you have tricks for organizing the Notes app that have helped you and you’d like to share, feel free to comment below.
Note Taking Apps For Mac
Sandy worked for many years in the IT industry as a project manager, department manager, and PMO Lead. She then decided to follow her dream and now writes about technology full-time. Sandy holds a Bachelors of Science in Information Technology.
Mac Notes App
She loves technology– specifically – terrific games and apps for iOS, software that makes your life easier, and productivity tools that you can use every day, in both work and home environments.
Her articles have regularly been featured at MakeUseOf, iDownloadBlog and many other leading tech publications.