- External Display For Mac
- External Monitor Software Mac
- External Display Software For Mac Pro
- External Monitor On Mac
- External Display Software For Mac Windows 7
Apr 03, 2020 In fact, we’ve come so far in this category that Apple now offers its own, built-in option for using the iPad as an external display for your Mac. Sidecar is a new feature inside macOS Catalina that is easily implemented, easily used, and even expands the functionality of your Mac beyond mere screen real estate. Get Started with Sidecar.
If a MacBook Pro is your primary computer, you're probably going to want a big-screen monitor for your desktop. These are some of the top-rated options compatible with Thunderbolt 3 or USB-C, in no particular order.
Dell U3818DW
Truly a behemoth, the U3818DW ($874.99) is a 38-inch, 3,840-by-1,600 IPS panel which not only has USB-C, DisplayPort, and HDMI connections, but additional USB 3.0 ports, 9-watt speakers, and integrated Bluetooth. As with all of the monitors on this list it can charge an attached MacBook, in this case supplying 95 watts of power, enough to run and charge a 15-inch MacBook Pro without issue.
For people looking to keep costs semi-reasonable, the PD2710QC ($549.99) is a 27-inch, 2,560-by-1,440 IPS display that supplies up to 61 watts to an attached laptop. Beyond USB-C, ports are limited to DVI, DisplayPort, HDMI, and 3.5mm audio.
Still less expensive is the 27-inch S2718D ($348.95). This delivers 2,560-by-1,440 resolution, but you will make some sacrifices — there's no DisplayPort option, and power delivery is capped at 45 watts, which is only enough to slow down battery drain on a MacBook. There are at least audio-out and two USB 3.0 ports.
The 27-inch UltraFine 5K was designed in cooperation with Apple, and as its name suggests, supports resolutions up to 5,120 by 2,880. This hits 99 percent of the P3 color gamut, and provides up to 85 watts of power via Thunderbolt 3, while also including a camera and three USB-C ports, the latter capped at 5 gigabits per second. You'll pay a hefty fee: it typically retails for $1,299.95.
Back to the big ones — the XR382CQK ($949.99) measures 37.5 inches, and runs at 3,840 by 1,600. It's also marketed as a gaming monitor, with an incredibly fast 1-millisecond response time. MacBooks are connected via a USB 3.1 Type-C port, and four USB 3.0 ports are provided for peripherals. Other video options include DisplayPort, HDMI 2.0, and MHL (Mobile High-Definition Link) 2.1.
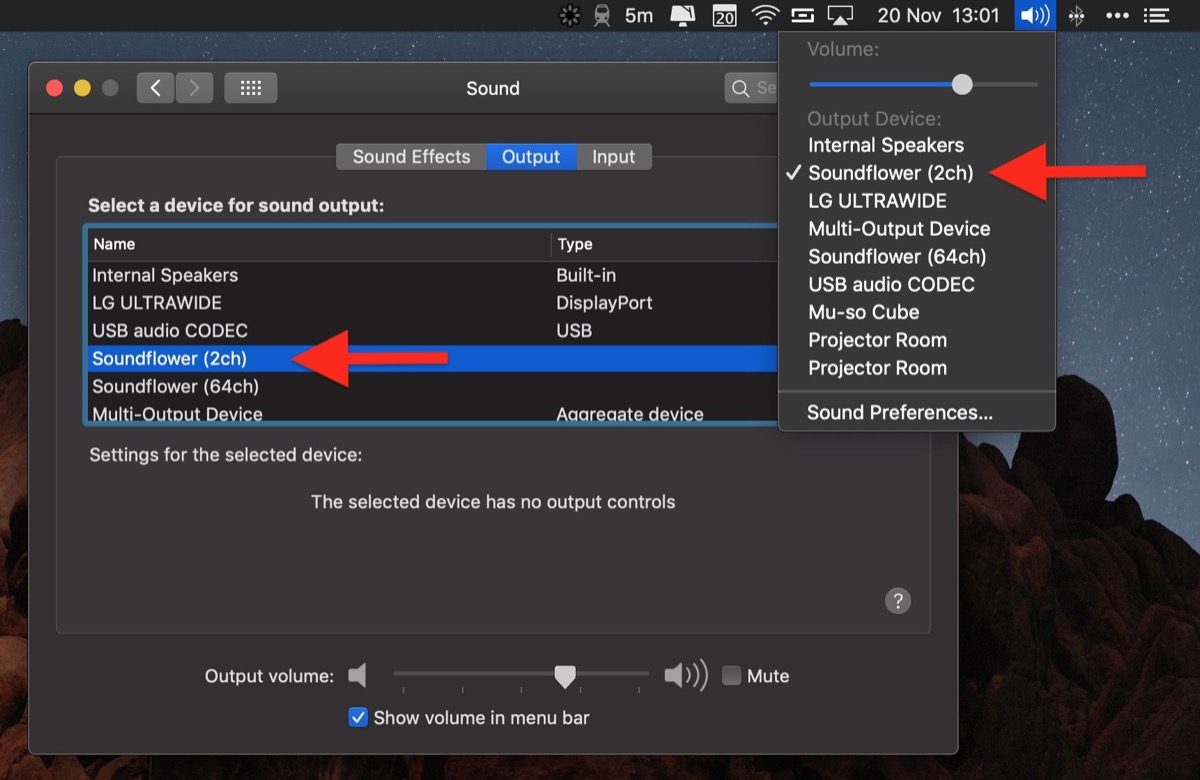
The Designo MX27UC ($525.19) is 27-inch 4K monitor notable for its slim design, while having a decent assortment of ports on the back: USB-C, HDMI 2.0, DisplayPort, and two Type-A USB 3.1 connections. You can also plug in external audio, but the monitor's speakers are rated at just 3 watts.
The 27UK850-W ($594.90) is another 27-inch, 4K USB-C display, and indeed even has bezels similar to those on the Designo. Secondary ports include DisplayPort, two HDMI, and two USB Type-A options.
Samsung is big on curved displays, a prime example being the 34-inch C34H890WJN ($699.99). This one has a 3,440-by-1,440 panel in a 21:9 ratio, and ports for USB-C, HDMI, DisplayPort, 3.5mm audio, and three USB 3.0 peripherals.
This one ($899.99) was just announced. Like the C34H890WJN it's a 34-inch, 3,440-by-1,440 monitor, the main difference being the replacement of USB-C with two Thunderbolt 3 ports, one of which can deliver 85 watts to a connected MacBook. Other ports include HDMI, DisplayPort, and two USB 3.0 connections.
AppleInsider has affiliate partnerships and may earn commission on products purchased through affiliate links. These partnerships do not influence our editorial content.
One of the ways to connect your Mac to an external display is by using a High-Definition Multimedia Interface or HDMI cable. You can connect the HDMI cable to the HDMI port on your Mac to a second monitor or TV. Whether you want to use a second screen or you want to export full audio and video display on your TV, connecting your devices is a lot easier with HDMI. Some Mac models, such as the Mac mini, also rely on HDMI to connect the computer to the display.
But with the release of macOS Catalina, a lot of Mac users using HDMI connection reported encountering various problems after the upgrade. Several users reported getting a black screen after installing the new version of macOS, even with the monitor still turned on. The display just turns black (or dark green in some cases) and eventually shuts down.
Other users, on the other hand, got a No Signal error message instead of the black screen. There are also some cases where the external display just blinks randomly when connected to a Mac running macOS Catalina.
Mac users who are using HDMI for their second monitor are less affected compared to Mac mini users who use HDMI as their main connection. However, this doesn’t deny the fact that display problems such as these can cause a lot of inconvenience and annoyance.
This guide will show you what to do if your Mac shows no HDMI signal after Catalina update.
How to Fix HDMI Signal After Catalina Update
There is no explanation yet why the macOS Catalina update caused the HDMI to stop working, and it will probably take a while for Apple to release an update that addresses this issue. If you’re using your Mac for study or work, finding a solution to this problem is a priority because you can’t do anything with a black screen.

Before you try the solutions listed below, try some of these emergency steps first to see if they work.
- Restart your Mac. If you’re in the middle of installation, cancel it first before restarting. Once your Mac has restarted, resume the upgrade and see if you encounter further issues.
- Make sure that the HDMI and power cables are connected properly.
- Use a different HDMI cable. In the case that your HDMI cable is damaged, replacing it with a new one should resolve the issue.
- Use a different port. Try to use a different cable to connect your Mac to your display, if possible. For example, you can use a USB-C to HDMI cable for some Mac models.
- Optimize your Mac using Outbyte MacRepair to delete possible corrupted files causing the issue.
If the above steps don’t work, try the solutions below.
1. Restart Your Display.
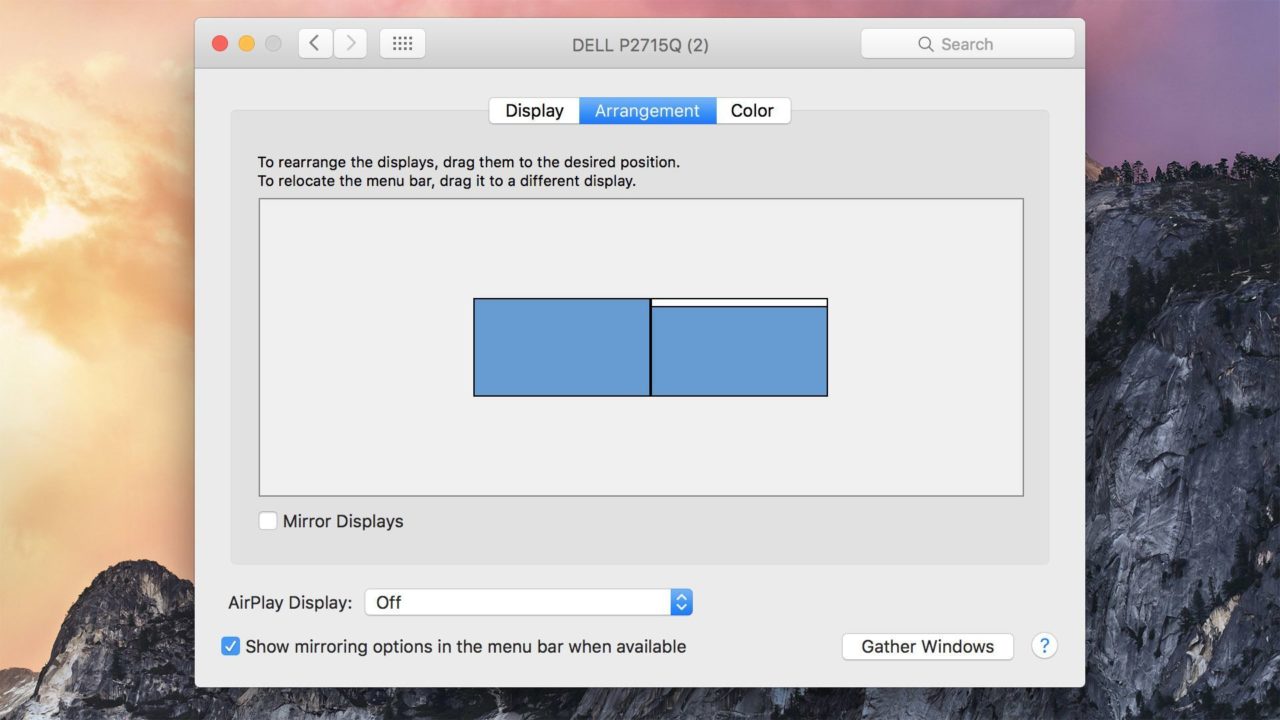
Restarting your TV, external monitor, or other HDMI devices should be your first step in fixing this issue. To do this:
- Turn off your HDMI display while your Mac is turned on.
- Disconnect the HDMI cable from your Mac, then plug it back again.
- Turn on your HDMI display again.
If the problem is caused by a minor glitch, restarting your HDMI device should do the trick. If not, try the other fixes below.
External Display For Mac
2. Enable Your Display Driver.
If you’re using an HDMI monitor or a TV as an external display and you encounter the black screen issue, changing your Mac’s privacy settings should take care of the issue. To do this:
- Click on the Apple logo, then choose System Preferences.
- Click on Security & Privacy, then click Screen Recording from the left menu.
- Tick off Enable the Display Driver in the right panel.
Changing your screen resolution and refresh rate parameters should help. Go to the Apple menu > System Preferences > Display and choose the resolution that you want.
3. Turn Off the HDMI Ultra HD Color Feature
HDMI Deep Color is responsible for creating a more realistic and smooth rendering of an image on the screen. However, there have been reports that this feature causes flickering and other screen problems when turned on. So if your external display has this feature, try turning off to see if the problem goes away.
4. Reset Your Mac’s SMC.
The System Management Controller or SMC manages a lot of aspects of your Mac, including the display. So if you’re having screen issues, such as the HDMI not working on Mac after Catalina update, resetting the SMC might help.
External Monitor Software Mac
To reset the SMC, follow the steps below.
- Shut down your Mac.
- Hold the left Shift + Control + Option keys together, then press and hold the Power button down.
- Wait for 10 seconds, then let go.
- Turn on your Mac again.
If you’re using an iMac or a Mac Mini, here are the steps to reset the SMC:
- Shut down your device.
- Unplug the power cable.
- Wait for at least 15 seconds.
- Plug the power cable back in.
- Turn on your Mac.
Once your Mac’s SMC has been reset, check if you’re still getting screen problems on macOS Catalina.
External Display Software For Mac Pro
5. Reset NVRAM.
If resetting the SMC does not fix your problem, you should try resetting the NVRAM this time. To do this:
- Shut down your Mac.
- Turn it back on, then immediately press and hold this key combination: Option + Command + P + R.
- Wait for at least 20 seconds, during which your device might appear to restart.
- Release the keys when you hear the second startup sound or when you see the Apple logo appear and disappear for the second time.
Summary
External Monitor On Mac
The release of macOS Catalina has also introduced a lot of bugs and issues that Apple needs to fix, including the HDMI signal problem on external displays. Rolling back to macOS Mojave is not an option because this method does not fix the issue, according to user reports. So instead of waiting for an official fix from Apple, you might want to give the methods above a try.