- Burn Dvd Mac Free
- What Software To Use To Burn Dvd On Mac Free
- What Software To Use To Burn Dvd On Mac Pro
- Products ▼
- For Windows
- Android Manager for Win
- Android Data Recovery
- Phone Transfer for Win
- Android Root Pro
- For Mac
- Android Manager for Mac
- Android Data Recovery Mac
- Phone Transfer for Mac
- More >>>
Apr 23, 2020 Steps to burn DVD using the best DVD burning software for Mac: Step 1 Launch Best DVD Burning Software on Mac and Select Create a New Project Open Wondershare DVD Creator on your Mac computer. From the window that appears like below, select Create a New Project option. Step 2 Import and Edit Files to the Best DVD Burner on Mac. The Final Cut Pro helps you to edit and manage the videos in a very easy and simple way. It is proprietary software used for video editing and organization on a Mac. Here you will get an easy-to-use method on how to export and burn Final Cut Pro videos to DVD with an easy to use DVD authoring software.
ISO is popular file type on Windows and it is widely used for system installation. And Windows 10 has a built-in tool to burn ISO image to DVD. However, this is not the case for ISO image on Mac because it is not supported by macOS in default, which means you can't easily manipulate such files on a Mac.
The built-in Disk Utility app on Mac does allow you to do some basic actions including burning ISO to USB or CD/DVD disc, but there are many limitations. As such, it's much better to choose a third-party application that can effortlessly do the job of burning an ISO file (bootable and non-bootable) to a physical disk or a USB drive. This article reviews some of the best ISO burners for Mac.
#1 Wondershare DVD Creator for Mac (Non-bootable CD/DVD)
As its name tells, This software was designed to burn video files to various DVD formats, but it also supports ISO files. It's extremely user-friendly and simple to use even if you've never done this before. Burning ISO to DVD is just a matter of one click with this utility. The only downside is that you won't see any ISO editing options, so if you need to add or remove files to the disk image, it will require the use of a different software prior to using Wondershare DVD Creator.
Wondershare DVD Creator is the best choice to create DVDs for backup from media files, including video, image and audio. So you can enjoy them on a DVD player. There are also a few nice features you might be interested, such as video editing, making DVD slideshow, copying DVD to another DVD and burning ISO to Blu-way disc.
Cons:
- * USB drive is not supported.
- * The DVD disc is not bootable.
- * Advanced functions are only available in Premium version.
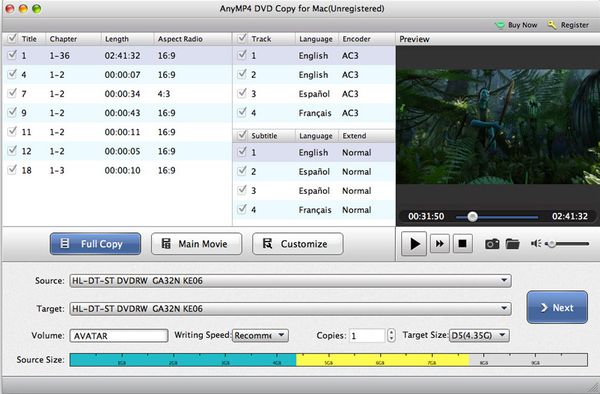
#2 UUByte ISO Editor for Mac (Bootable USB & CD/DVD)
If you're looking for a tool on Mac that's dedicated to ISO files, this is it. UUByte ISO Editor offers native support for Mac computers where you can create, edit, extract from, copy and burn ISO files to create bootable media from ISO files. The best part is that it gives you the flexibility to burn to a physical disk like a DVD or CD, as well as to a USB storage device like a pen drive.
The interface is super-slick and extremely easy to navigate, so don't worry if you don't have any experience with this sort of task. You can easily compile an ISO, customize it to your needs and have it burned to a disk or a drive in a matter of a few minutes.
Cons:
- * Only Windows ISO file is supported.
- * Can not burn data or media file to DVD.
#3 Roxio Toast 18 for Mac (Non-bootable CD/DVD and Blu-Bay)
Roxio Toast 18 is available in two flavors - Titanium and Pro. The utility is extremely robust, so it might be overkill to use it just to burn ISO to DVD. However, it does a great job with this task. The Pro version comes with a lot of add-on utilities like Blu-ray Disc Authoring and WinZip for Mac.
In fact, Roxio Toast 18 is a powerful DVD and Blu-Ray burner for Mac with powerful features for managing video, photo and audio. Burn ISO to DVD is only a tiny feature within the program. In addition, there isn't any specific editing tools for ISO, as with Wondershare DVD Creator. Nevertheless, if you're already using Roxio to manage your other media like videos, music, and images, you can also use it as an ISO burner on your Mac.
Cons:
- * Too comprehensive for just ISO burning.
- * Take some getting used to if you're a first-time user.
- * Much more expensive than other ISO burner (USD 149.99).
#4 Disco Free CD/DVD Burner for Mac
Disco is an amazing Mac app with an animated interface that's very user-friendly and intuitive. It comes with some useful features like spanning, which automatically detects file sizes for multiple file burning and splits it up into several disks. It's not an ISO-specific function since you'll generally have just one ISO per disk, especially if it's a bootable file image.
One useful feature relevant to ISO files is that it maintains a history of all disks burned, so if you're looking for information on an old ISO that you burned, it's right there to access. In addition, you can create ISO files from folders and files on your system, as well as from DMG and CDR format.
Cons:
- * Not working on macOS 10.15 and later (quit automatically).
- * No update for years.
- * The developer info is not verified by Apple.
#5 Burn-OSX Advanced Burner (Non-bootable CD/DVD)
Burn-OSX is open-source utility and it is a very basic tool for ISO burning that you can also use to convert and burn audio and video files before burning. You won't be able to edit ISO files, but you do have access to some advanced settings like choosing the right file system to suit your ISO file. Other than that, it offers limited functionality to burn ISO files. If you have pre-prepared files, you can burn them to a physical disk, but that's about it.
Cons:

- * No advanced burning options.
- * No formal support for trouble-shooting.
- * Out of date user interface.
Conclusion:
According to our recent research, ISO burning software are much less on Mac, especially for USB burning. Many of the apps only supports CD, DVD and Blu-ray disc. Depending on whether you're a basic or advanced user, these tools each have a lot to offer. If you're looking for a robust utility specifically designed for ISO disk images, then UUByte ISO Editor is the best option. For something more basic, you can opt for one of the other four software utilities featured here.
Related Articles
- Windows 10 Password Crack | Remove Windows Admin Password | Change Windows Password | Bootable Windows USB | ISO to USB Tool | Create Windows Reset Disk | Burn ISO to CD | Create Windows Reset Disk | More>>>
Burn Dvd Mac Free

Obtaining a piece of powerful DVD burning program, you can easily complete the DVD burning process with ease and accuracy asides from some other basic aspects. What are the best DVD burning programs you have ever tried? Are there any reviews for these DVD burners for your further references? Today, this article is written for you if you have been searching for a proper DVD burning program. In the following part, two major important DVD burning programs will be introduced – BurnAware and Leawo DVD Creator.
Part 1: About BurnAware
As a full-featured disc burning program, BurnAware is able to create CD, DVD and Blu-ray of all types. It is regarded as one of the top burning software in recent years. With a user-friendly interface, BurnAware supports various optical disc data storage and can complete all daily burning tasks. For its detailed functions and features, you can refer to the following points:
1. Supports a variety of disc burning functions. BurnAware is quite powerful in burning various disc types, including CD, DVD and Blu-ray. Also, it can burn multiple discs at the same time. You can create and burn CDs, DVDs and Blu-ray, as well as burning audio CDs and MP3 discs.
2. Easy and simple interface. A lot of people enjoy the user-friendly interface of BurnAware which can clearly show the functions it has and what can you do with it. According to the categories of the tasks, you can easily follow the step-by-step guidance which has a lot of similarities.
3. Different versions. There are mainly three versions BurnAware Free, BurnAware Professional and BurnAware Premium. Different versions have different functions. Generally speaking, the more advanced version has the more functions and features. It depends on your own needs.
4. BurnAware now is compatible with Windows XP, Vista, 7, 8, 8.1 and 10.
5. Various advanced options, including control of boot settings, ISO selections, UDF versions, data recovering and direct copying and so on. Also, it can support the M-Disc burning and copying.
Part 2: How to Use BurnAware to Burn a DVD
As a simple DVD burning program to allow you different kinds of files, BurnAware can be easily handle with. Just follow the steps below and start burning your favorite videos to DVD disc.
Step 1: Download BurnAware and install it on your computer. You can decide the various versions based on your own needs, like Free, Premium and Professional.
Step 2: Open the program and select 'Data' among the four major tasks. Then you can find various functions for you to choose. Click the first task 'Data Disc' where you will be allowed to import your targeted video to the program.
Step 3: Once you have located the digital video on your computer and have inserted it to the burner, then you can easily click the red 'Burn' icon on the top left corner of the main interface. Finally, just wait in patience, a new DVD disc will be burned successfully after minutes.
Part 3: How to Use Leawo DVD Creator to Burn a DVD
In comparison, Leawo DVD Creator is also quite comprehensive and professional in the burning functions and features which is regarded as one of the fast burning tools to save your time. For the detailed features and shining points of Leawo DVD Creator, you can refer to the following parts.
1. Burn DVD from any videos and photos. As an excellent DVD burner, Leawo DVD Creator can support more than 180 types of videos formats including AVI, MPEG, FLV, MOV etc. You are allowed to burn the videos to both DVD-9 and DVD-5.
2. Burn photos slideshows. With the built-in photo slideshow maker, you can easily burn these slideshow videos and then make them into a DVD disc for further viewing.
3. Free and customizable menu templates. For your personalized viewing, this burner offers more than 40 types of menu templates for you. Furthermore, all the items on the menu can be edited according to your own needs.
4. Fast burning speed and high quality. Due to the support of advanced technology and high video output, users can enjoy the fast burning speed and obtain better viewing experience.
5. Editing features. Within this DVD burning program, you can freely edit the videos before burning them to disc. With this DVD editing program, you can trim, crop, add 3D effects, add watermark, adjust effects and so on.
6. Additional features. Asides from the above editing functions, Leawo DVD Creator can provide you with a lot of additional features for your own references. For example, you can choose subtitles and audio tracks, preview changes in the videos and so on.
With the light interface, you can easily burn the videos to DVD with the help of Leawo DVD Creator. For the details, you can refer to the following steps.
Step 1: Download Leawo DVD Creator and install it on your computer.
DVD Creator
☉ Convert videos like MP4, AVI, MKV to DVD format fast.
☉ Create DVD-5, DVD-9 disc, folder or ISO image without quality loss.
☉ 1-click operation to create photo slideshows and burn to DVD.
☉ Easily editable effects, 2D to 3D conversion support.
☉ Built-in menu templates and edit disc menu with personal preferences.
Step 2: Insert an empty DVD disc to the computer’s drive. Please make sure the disc capacity is large enough to store the digital video you are going to burn.
Step 3: Open the program and import the video files to the main panel of the program by clicking 'Add Video', or you can simply drag the targeted video into this proram directly. Once you have imported the video to the disc drive, you can see the video icon on the main interface.
Step 4: Set the disc menu templates and output disc types. You can choose from the templates library in the right-hand column or you can DIY your own disc menu. Usually, you can see 'Holiday', 'Business', 'Standard', 'Nature' and other more than 40 types of templates. If you prefer your own style of menu templates, you can DIY as well. At the bottom of the main interface, you can set the output video ratio and disc types.
Step 5: Start burning DVD. Once all the templates have been selected, click the green 'Burn' icon on the top right-hand corner to start the DVD burning process. And you will be required to confirm 'Burn to', 'Disc Label' and 'Save to' options.
Also, if you would like to save the disc in ISO type, you must remember to take a tick before “ISO File” under the “Burn to” option.
Part 4: Comparison between BurnAware and Leawo DVD Creator
BurnAware and Leawo DVD Creator have a lot of similarities in common, for example, they can be both used as a powerful DVD disc burning program which has great functions and features. Now, I will try to make a comparison between BurnAware and Leawo DVD Creator via the following aspects.
Full Review
Both of these two burning programs have the function to burn data onto DVD disc. But Leawo DVD Creator is compatible with more types of video formats, and it can easily burn slideshow videos to DVD discs. While BurnAware is more various in the function types because it can both burn videos and copy discs at the same time, it only has the burning disc function.
Disc Burning
What Software To Use To Burn Dvd On Mac Free
BurnAware can be able to burn CDs, DVDs, and Blu-ray, also it can burn audio CDs and MP3 discs as well. Other video types include DVD-Video, BDMU/AVCHD and so on. But the output DVD disc type is quite limited even utilizing the premium or professional versions. Leawo DVD Creator focuses on the DVD disc burning which supports DVD-R, DVD-R/DL, DVD-RAM, DVD-RW, DVD_RW, DVD+RW/DL, DVD+R, DVD+R/DL.
Features
BurnAware have the very comprehensive burning features, while it lacks many extra features, such as the personalized features while burning process and the menu templates and so on. While, in terms of Leawo DVD Creator, it can burn images and slideshows to DVD disc asides from the basic video burning. Also, it has various menu templates for you to choose.
Edit Functions
BurnAware is quite simple in burning DVD discs, but if you would like to edit the videos, maybe this burner is not able to meet your requirements because it doesn’t offer the editing functions. But Leawo DVD Creator allows you to trip, 3D effects, watermarks and so on which can easily allow you to obtain a customized DVD disc.
Help & Support
BurnAware has the online manual for users and some FAQs have been presented online. But it lacks the related products solutions for users to refer to. Leawo DVD Creator is quite comprehensive and detailed in help and support. Users can get the relevant information from its official website.
Part 5: Conclusion
What Software To Use To Burn Dvd On Mac Pro
BurnAware, without any doubts, is really worth buying for the basic burning requirements which can offer users the simple and direct disc burning solutions. But if you have further needs asides from the burning steps, then I will recommend you to take a try on Leawo DVD Creator which can provide you with more personalized features and solutions.