- Lync Web App Black Screen Mac Free
- Lync Web App Plug In
- Lync Web App Sign In
- Install Microsoft Lync Web App
Sep 26, 2018 Regarding to the Lync Web App you mentioned, it is now Skype for Business Web App. Based on the description, I understand that when someone share their screen, you can only see a black screen. In order to help you resolve the issue, you can try the following suggestion: 1. Open the browser via InPrivate mode and join the meeting. Jul 08, 2020 This wikiHow teaches you what to do if your built-in or USB webcam is displaying a black screen in any Windows app. There are many reasons why you could be seeing a black screen where you expect to see your video feed—it could be a permissions issue, a software conflict, or a simple settings issue on the website or app.
About the App
- App name: Microsoft Lync Web App Plug-in
- App description: microsoft-lync-plugin (App: LWAPluginInstaller.pkg)
- App website: http://office.microsoft.com/Lync
Install the App
- Press
Command+Spaceand type Terminal and press enter/return key. - Run in Terminal app:
ruby -e '$(curl -fsSL https://raw.githubusercontent.com/Homebrew/install/master/install)' < /dev/null 2> /dev/null ; brew install caskroom/cask/brew-cask 2> /dev/null
and press enter/return key.
If the screen prompts you to enter a password, please enter your Mac's user password to continue. When you type the password, it won't be displayed on screen, but the system would accept it. So just type your password and press ENTER/RETURN key. Then wait for the command to finish. - Run:
brew cask install microsoft-lync-plugin
Done! You can now use Microsoft Lync Web App Plug-in.
Similar Software for Mac
Lync Web App Black Screen Mac Free
With the many different types of endpoints and network configurations that organizations use, there can be different ways that users connect to their Skype for Business environment, and as such, different sources of issues when connecting. Microsoft has developed detailed instructions for IT administrators to diagnose the issues and fix the problems based on the root causes. Below are the instructions provided by Microsoft:
Scoping the problem
Let’s assume that you want to troubleshoot issues that occur when users try to join a Skype for Business Online (formerly Lync Online) meeting by using Lync 2010, Lync 2013, the Lync for Windows Store app, or Lync for Mac 2011. Before you start, ask yourself and any external users who are experiencing the issue the following questions:
- How many users does the problem affect?
- Are the users internal or external to your organization?
- Can the affected users reproduce the problem on a single computer or on multiple computers?
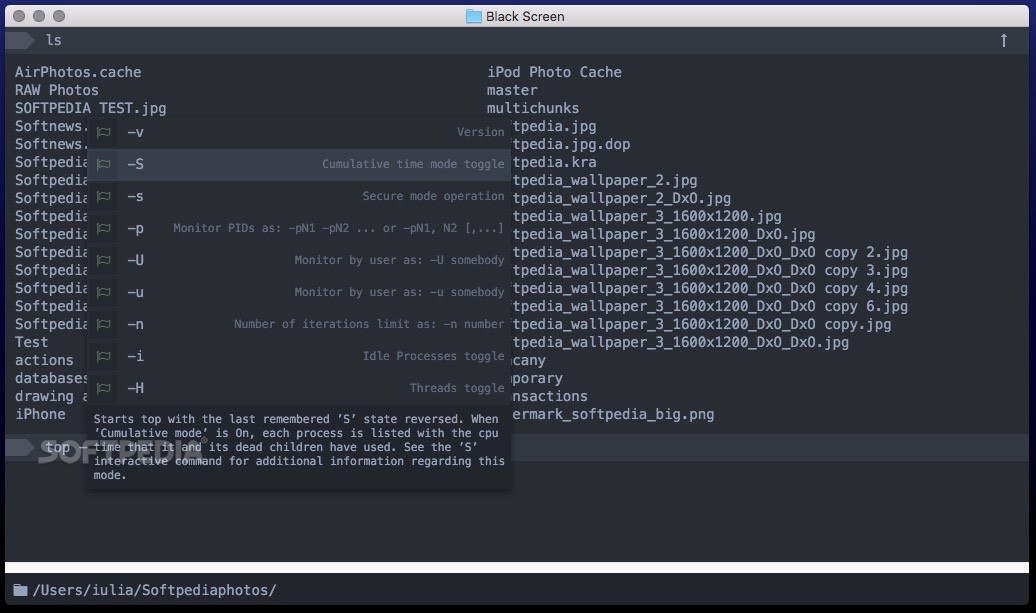
When you have the answers to these questions, see the following table to determine the kind of issue that you’re dealing with. This table is provided to help scope the problem to a certain category. However, some categories may be outside the technical support boundaries of a Skype for Business Online support engineer.
Read the table as in the following example: Multiple users… (but not a single user) …from outside our organization…Can’t join a Skype for Business Online meeting from multiple computers: (is usually caused by) Lync federation issue or external network issue.
Be aware that each column and each row are mutually exclusive. That is, the issue affects either a single user or multiple users, and the issue can be reproduced either on one computer or on multiple computers.
PROBLEM
Note Most of the issues can be resolved by following the Lync Meeting join guided walkthrough and troubleshooter that’s at the following Microsoft website:
The Lync Meeting join guided walkthrough and troubleshooter
If you don’t experience one of the symptoms that are listed in the following table, use the scoping table in the “Scope” section to narrow the problem to a specific kind of issue. Then, you can troubleshoot the issue by following the steps that are outlined here.
Troubleshooting Windows client issues
To resolve any client or computer issue, first make sure that the computer is up to date. The computer should have the latest operating system updates, audio and video drivers, and software application updates to make connecting to a Skype for Business Online meeting a successful experience. To do this, follow these steps:
- Run Windows Update, and then verify that all optional hardware updates are installed. Specifically, make sure that video, audio, and network drivers are up to date.
- Verify that Lync is up to date. Go to the following TechNet page for the latest Lync updates:
Lync Downloads and Updates
Select your version (2013 or 2010), and then select Lync client under Category.
Now that the computer is up to date and meets all minimum system requirements, clear any cached credentials or certificates from previous logons:
Verify that the user has the correct certificates in Certificate Manager. To do this, follow these steps:
- Open Windows Certificate Manager. To do this, click Start, click Run, type certmgr.msc, and then click OK.
- Expand Personal, and then expand Certificates.
- Sort by the IssuedBy column, and then look for a certificate that is issued by Communications Server.
- Verify that the certificate is present and that it isn’t expired.
- Delete the certificate, and then try to sign in to Skype for Business Online. If you can’t sign in to Skype for Business Online, go to step 2.
- Remove the user’s Skype for Business Online credentials from the Windows Credential Manager. To do this, follow these steps:
- Click Start, click Control Panel, and then click Credential Manager.
- Locate the set of credentials that are used to connect to Skype for Business Online.
- Expand the set of credentials, and then click Remove from Vault.
- Try to sign in to Skype for Business Online, and then type the new set of credentials.
Skype for Business Online falls back to “anonymous join” if it can’t authenticate. As long as anonymous participants aren’t explicitly blocked from joining the meeting, they should always be able to join the meeting.
Troubleshooting network issues
- Verify that the computer is connected to the network. Determine whether the computer can access other websites.
2409256 You can’t connect to Skype for Business Online, or certain features don’t work, because an on-premises firewall blocks the connection
Fixing OCSMEET file associations in Windows
Verify that Skype for Business Online is the default program that is used to open .ocsmeet files. To do this, follow these steps:
- Click Start, click Control Panel, and then click Default Programs.
- Click Associate a file type or protocol with a program.
- Scroll down to .ocsmeet, and then verify that Microsoft Lync is selected as the Current Default option.
- If step 1 doesn’t resolve the issue, perform an Office installation repair, or reinstall Lync 2010.
Troubleshooting Identity issues
This specific issue occurs when two users of the same Office 365 organization share the same user name (alias). Because of how Lync generates meeting URLs, two users on the same Office 365 organization who have the same user name will share the same meeting URLs. This causes the Skype for Business Online conference to become corrupted.
To resolve this issue, change the user name of one of the users who has the duplicate user name. For information about how to edit and change user accounts in Office 365, see the following Help topic:
Create or edit users
Troubleshooting Lync federation issues
If external users (and only external users) can’t join a Skype for Business Online meeting, first determine whether they’re trying to join as authenticated users or as anonymous users.
- If the user is trying to join as an authenticated user from another Lync or OCS organization:
- Your Skype for Business Online organization must have External Communications enabled, and external communication must be completely open. Or, the external user’s domain must be in the Allow list.

Lync Web App Plug In
For help in enabling and troubleshooting domain federation, visit the guided walkthrough on Skype for Business Online External Communications:
Set up Skype for Business Online external communications
Configuring Federation support for a Skype for Business Online customer
- If the user is trying to join as an anonymous user from Lync Attendee, or if the Lync Web App or is dialing in to a Skype for Business Online conference with an ACP access number:
- For anonymous join to work, a specific DNS SRV record must be present in DNS.
- For various methods of confirming your Skype for Business Online DNS records, click the following article number to view the article in the Microsoft Knowledge Base:
2566790 Troubleshooting Skype for Business Online DNS configuration issues in Office 365
Joining meetings by using the Lync Web App
Lync Web App Sign In
If these troubleshooting steps don’t resolve the issue, and if joining the meeting immediately is a bigger concern, use the Lync Web App. Be aware that the Lync Web App doesn’t include Voice over IP (VoIP) functionality. That means that participants can only view sharing sessions. To do this, follow these steps:
- Copy the Join URL from the meeting invite, and then paste it into Internet Explorer. (Warning: Don’t press Enter yet.)
Note You must have Silverlight installed to use the advanced features of the Lync Web App.
Troubleshooting issues with third-party software
If you’re using third-party software, you may be asked to update, disable, or remove the software as a troubleshooting step. If the issue is resolved after you take one of these actions, you may be referred to the third-party manufacturer for more help or to perform additional troubleshooting.
Sources: https://support.microsoft.com/en-us/kb/2423848#bookmark-troubleshooting%20network%20issues
https://support.office.com/en-us/article/Troubleshoot-Skype-for-Business-Lync-Audio-68d84cf2-5d8c-4c91-bda6-69755f3fa165
Install Microsoft Lync Web App
Martin Feehan, PEI